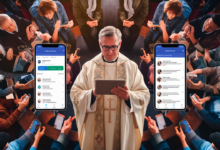Does QuickTime Player trim reduce quality? Many people ask this question when they want to edit their videos without losing their original quality. QuickTime Player is a simple tool, and it allows you to trim your videos easily. However, if you’re concerned about losing quality during the trimming process, you’re not alone. It’s important to understand how QuickTime Player works when editing your clips.
The good news is that trimming a video in QuickTime Player does not typically reduce the quality of your video. This is because trimming simply removes unwanted parts of the video without re-encoding the remaining footage. However, if you choose to export the video after trimming and change the export settings, the quality might change based on the settings you select. So, let’s dive deeper into how trimming works and how to avoid quality loss when exporting your video.
Does QuickTime Player Trim Reduce Quality
Many people wonder: “Does QuickTime Player trim reduce quality?” It’s a good question if you are looking to edit your videos without losing the original quality. When you trim a video, you are simply cutting out unwanted parts of the footage. QuickTime Player does this without changing the actual video itself. The good news is that trimming does not lower the quality of your video, as it doesn’t re-encode the remaining video content.
QuickTime Player is designed to make simple video editing tasks easy, like trimming a clip. When you cut out parts of your video using the trimming tool, it removes the unnecessary sections without altering the rest of the video. This means the quality stays the same, and you won’t lose any detail or sharpness in the video. However, there’s one thing to keep in mind: when you export your trimmed video, the settings you choose for export can affect the final quality.
How Trimming Works in QuickTime Player Without Affecting Video Quality

The trimming process in QuickTime Player works by removing parts of the video that you don’t want. This is done in a way that keeps the remaining video intact, without changing or damaging the original content. As a result, trimming your video does not affect the quality of the part that remains. It’s a simple way to edit your video without worrying about any loss of quality.
The best part is that QuickTime Player does this without the need for re-encoding the video, which is what typically causes quality loss in video editing. Since QuickTime only removes unwanted sections and doesn’t touch the video that stays, the overall quality is preserved. You can trust that your video will look just as good after trimming, provided you avoid changing the export settings to something lower.
Exporting After Trimming: How to Prevent Quality Loss in QuickTime Player
While trimming doesn’t reduce video quality, exporting the trimmed video can affect the result. When you save or export your trimmed video, you have options to choose the resolution, file format, and compression settings. If you choose a lower resolution or a high compression setting, the quality of the video may decrease. To avoid this, make sure to select the highest quality settings available.
For the best result, always export your video in its original resolution. QuickTime allows you to export in different formats, but if your priority is preserving quality, pick the one that offers the highest fidelity. This ensures that the final exported video looks just as good as the original, with no loss of sharpness or detail.
Why QuickTime Player’s Trimming Doesn’t Affect Your Video’s Original Quality

One of the reasons QuickTime Player can trim videos without affecting quality is because it doesn’t re-encode the video. Trimming simply cuts away the parts you don’t want, while the rest of the video remains unchanged. This non-destructive editing keeps the original quality intact. This is great for people who want to do basic editing without complicated tools.
Since no re-encoding takes place during the trimming process, the video’s quality stays the same. However, when you export the video, you should be cautious about the settings you select. Choosing a lower resolution or a different codec can change the video quality. But as long as you keep the settings consistent, trimming your video with QuickTime Player will not cause any loss of quality.
Conclusion
In conclusion, trimming your video with QuickTime Player does not reduce its quality. This is because the trimming feature works by simply removing unwanted parts of the video, leaving the rest intact. As long as you avoid changing the export settings to lower quality, your video will look just as good as it did before trimming.
QuickTime Player makes video editing simple and easy, especially for trimming. However, it’s important to be careful when exporting. Always double-check your export settings to ensure you’re preserving the quality of your video. If you follow these steps, you can enjoy editing your videos without worrying about quality loss.
FAQs
Q: Does trimming a video in QuickTime Player lower its quality
A: No, trimming a video in QuickTime Player does not lower its quality. It only removes parts of the video without changing the rest.
Q: How can I keep the quality of my video after trimming in QuickTime
A: To keep the quality, ensure you export the video with high-quality settings and avoid compressing it too much.
Q: Does QuickTime Player re-encode videos when trimming
A: No, QuickTime Player does not re-encode videos during trimming. It only cuts out unwanted sections.
Q: Can I lose video quality if I change the export settings after trimming
A: Yes, changing the export settings to lower resolution or high compression can reduce the quality of the video.
Q: Is QuickTime Player a good tool for simple video editing
A: Yes, QuickTime Player is great for basic video editing, especially trimming clips, without losing quality.